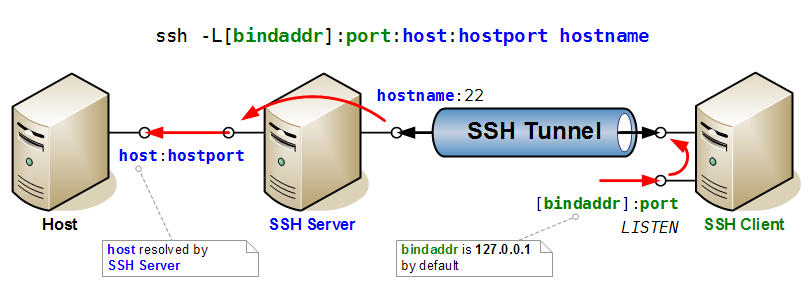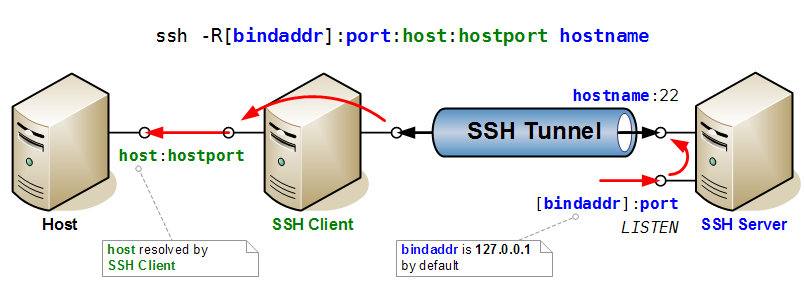SSH: Difference between revisions
| (32 intermediate revisions by the same user not shown) | |||
| Line 1: | Line 1: | ||
== Reference == |
== Reference == |
||
* [https://ittavern.com/visual-guide-to-ssh-tunneling-and-port-forwarding/ Visual guide to SSH tunneling and port forwarding] |
|||
:Cristal clear diagrams. |
|||
On this Wiki: |
On this Wiki: |
||
* [[SSH Tools]] |
* [[SSH Tools]] |
||
| Line 21: | Line 24: | ||
echo "This will go to stderr" 1>&2 |
echo "This will go to stderr" 1>&2 |
||
</source> |
</source> |
||
=== Escape sequences === |
|||
* Type <code>~?</code> after a '''newline''' to get a list of escape sequence |
|||
{| class=wikitable |
|||
|- |
|||
! Sequence !! Effect |
|||
|- |
|||
| {{kbkey|Return}} <code>~?</code> || List available sequence |
|||
|- |
|||
| {{kbkey|Return}} <code>~.</code> || Terminate SSH session |
|||
|- |
|||
| {{kbkey|Return}} <code>~~</code> || Emit <code>~</code>. Also useful to send the escape sequence to a 2nd (tunneled) SSH connection |
|||
|} |
|||
== Install == |
== Install == |
||
| Line 26: | Line 43: | ||
<source lang="bash"> |
<source lang="bash"> |
||
ssh-keygen |
ssh-keygen |
||
</source> |
|||
=== Create a key === |
|||
<source lang="bash"> |
|||
ssh-keygen -t ed25519 -f id_ed25519 |
|||
</source> |
|||
=== Regenerate SSH host key === |
|||
The easiest is to delete all keys and reconfigure openssh package: |
|||
<source lang=bash> |
|||
rm /etc/ssh/ssh_host_* |
|||
/usr/sbin/dpkg-reconfigure openssh-server |
|||
</source> |
|||
Or manually: |
|||
<source lang=bash> |
|||
ssh-keygen -t dsa -N "" -f /etc/ssh/ssh_host_dsa_key |
|||
ssh-keygen -t rsa -N "" -f /etc/ssh/ssh_host_rsa_key |
|||
ssh-keygen -t ecdsa -N "" -f /etc/ssh/ssh_host_ecdsa_key |
|||
</source> |
|||
Afterwards, you must delete the old host key from {{file|known_hosts}} file of any client connecting to that server: |
|||
<source lang=bash> |
|||
ssh-keygen -R server_hostname |
|||
</source> |
</source> |
||
| Line 46: | Line 89: | ||
The value to use for each option is given by the first section that matches the host specification and that provides a value for that option. So section <tt>Host *</tt> should always be at the end of the file, since any subsequent section will be ignored. |
The value to use for each option is given by the first section that matches the host specification and that provides a value for that option. So section <tt>Host *</tt> should always be at the end of the file, since any subsequent section will be ignored. |
||
== |
== Usage == |
||
SSH can be said to establish the connection to the server through a proxy by using the option <code>ProxyCommand</code>. Example of '''ProxyCommand''' in the SSH config file: |
|||
=== Remote Command Execution === |
|||
<source lang=bash> |
|||
SSH allows to execute any command on remote SSH host. The syntax is |
|||
# none |
|||
<source lang="bash"> |
|||
ProxyCommand none # No proxy |
|||
ssh USER@HOST COMMAND ... |
|||
# using nc |
|||
ProxyCommand /usr/bin/nc -X connect -x 192.0.2.0:8080 %h %p # Example in ssh_config manpage but DOES NOT WORK |
|||
# using connect (or connect-proxy) |
|||
ProxyCommand /usr/bin/connect %h %p # No proxy as well |
|||
ProxyCommand /usr/bin/connect -H proxyserver:8080 %h %p # Using HTTP proxy proxyserver:8080 |
|||
ProxyCommand /usr/bin/connect -h %h %p # Using HTTP proxy defined in env. var HTTP_PROXY |
|||
ProxyCommand /usr/bin/connect -S socks5server:1080 %h %p # Using SOCKS5 proxy server socks5server:1080 |
|||
ProxyCommand /usr/bin/connect -s %h %p # Using SOCKS5 proxy defined in env. var SOCKS5_SERVER |
|||
ProxyCommand /usr/bin/connect -S socks4server:1080 -4 %h %p # Using SOCKS4 proxy server socks4server:1080 |
|||
# Using socat |
|||
ProxyCommand socat -ly - PROXY:proxy:%h:%p,proxyport=8080,proxyauth=user:pass |
|||
# HTTP Proxy |
|||
ProxyCommand socat -ly - SOCKS4A:socksserver:%h:%p,socksport=1080,socksuser=user |
|||
# SOCKS4A proxy (%h is resolved by proxy) |
|||
# Using ssh-tunnel |
|||
ProxyCommand /usr/local/bin/ssh-tunnel.pl -f - - %h %p |
|||
</source> |
</source> |
||
If COMMAND starts children processes, ssh only exits when all the children terminated. This is becaus these children connects to FD stdin/stdout/stderr and ssh has to keep them open. |
|||
If a ''hostname'' matches several sections, first match found is used. Use '''ProxyCommand none''' to override a default proxy configuration: |
|||
To avoid that uses <code>-t</code> and <code>-q</code> to avoid the "closed connection" message: |
|||
<source lang=bash> |
|||
<source lang="bash"> |
|||
Host 192.* |
|||
ssh -qt USER@HOST COMMAND ... |
|||
ProxyCommand none # Otherwise setting in Host * would be taken |
|||
Host * |
|||
ProxyCommand /usr/local/bin/ssh-tunnel.pl -f - - %h %p # Default proxy settings |
|||
</source> |
</source> |
||
In addition, to avoid ssh to kill the children on exits, the job control must be enabled in the remote shell [https://stackoverflow.com/questions/14679178/why-does-ssh-wait-for-my-subshells-without-t-and-kill-them-with-t/14866774#14866774] (this is disabled when bash is started in non-interactive mode, which means that process parent and children are all in the same process group, which then receives the SIGHUP signal on exit). This is done with |
|||
=== Dealing with Proxy Time-Out === |
|||
<source lang="bash> |
|||
In some case, the proxy might wait for the client (ie. local pc) to send an authentication string as it is the case in the SSL protocol. A solution for this is described in [http://wiki.yobi.be/wiki/Bypass_Proxy#Client_side:_using_socat Yobi]. It consists in sending immediately the client SSH banner, and strip it when it is sent by the client. The solution described uses a custom Perl script as <code>ProxyCommand</code>: '''ssh-tunnel.pl'''. |
|||
set -m |
|||
</source> |
|||
in the remote script. |
|||
In case of compound commands, the semi-colon may be escaped with <code>\</code>: |
|||
=== ssh-tunnel === |
|||
<source lang="bash"> |
|||
First install the following packages: |
|||
ssh -qt USER@HOST COMMAND1\; COMMAND2... |
|||
* <tt>ssh</tt>, <tt>libssl-dev</tt> (cygwin: <tt>openssh</tt>, <tt>openssl</tt>, <tt>openssl-devel</tt>) |
|||
Launch CPAN: |
|||
<source lang="perl"> |
|||
sudo cpan |
|||
# on first run, autoconfig starts - see wiki for more details |
|||
# Also if proxy must be set, run: |
|||
# o conf init urllist |
|||
# o conf commit |
|||
reload cpan |
|||
install Getopt::Long |
|||
install MIME::Base64 |
|||
install Net::SSLeay |
|||
install IO::Socket::SSL |
|||
install Authen::NTLM |
|||
</source> |
</source> |
||
Alternatively, use quotes: |
|||
Then install <tt>ssh-tunnel</tt> (if needed, create <tt>~/bin</tt> first and don't forget to add <tt>~/bin</tt> in the path in <tt>.bashrc</tt> before <tt>/usr/bin</tt> and <tt>/usr/local/bin</tt>): |
|||
<source lang="bash"> |
<source lang="bash"> |
||
ssh -qt USER@HOST "COMMAND1; COMMAND2..." |
|||
tar -xvzf ssh-tunnel-2.26.tgz |
|||
make install |
|||
#Create an empty ssh banner (will be updated at the first connection) |
|||
touch ~/.ssh/clbanner.txt |
|||
#Create the links |
|||
ln -s /usr/local/bin/ssh.pl ~/bin/ssh |
|||
</source> |
</source> |
||
if ssh is used within a function / script, and you want to pass along some positional parameters to the remote script that might include spaces or funny characters, use <code>${*@Q}</code> or <code>printf " %q" "$@"</code> to escape them: |
|||
Edit <tt>~/.ssh/config</tt> and <tt>~/.ssh/proxy.conf</tt> as needed. |
|||
<source lang="bash"> |
|||
#! /bin/bash |
|||
if [ -n "$SSH_HOST" ]; |
|||
== Command-Line == |
|||
exec ssh -qt $SSH_HOST "$0" ${*@Q} |
|||
fi |
|||
</source> |
|||
To execute a remote command on remote host and stay connected afterwards, use <tt>ssh -t</tt>, along with bash ''rcfile'', like: |
|||
<source lang="bash"> |
|||
ssh -t SSH_HOST "bash --rcfile PATH_TO_RC_FILE" |
|||
</source> |
|||
=== Remote Command Execution === |
|||
* SSH allows to execute any command on remote SSH host. The syntax is |
|||
<source lang="bash">ssh -t SSH_HOST COMMAND</source> |
|||
* To execute a remote command on remote host and stay connected afterwards, use <tt>ssh -t</tt>, along with bash ''rcfile'', like: |
|||
<source lang="bash">ssh -t SSH_HOST "bash --rcfile PATH_TO_RC_FILE"</source> |
|||
Don't miss the quotes around the command. Bash will execute the commands in the rc file, and will open a session. Connection remains open because stdin/stdout is not closed. Option -t allows for connecting with current terminal. Without this option, there will be no terminal connection, so bash would run in batch mode (no prompt), and terminal features like tab completion or color would be missing. |
Don't miss the quotes around the command. Bash will execute the commands in the rc file, and will open a session. Connection remains open because stdin/stdout is not closed. Option -t allows for connecting with current terminal. Without this option, there will be no terminal connection, so bash would run in batch mode (no prompt), and terminal features like tab completion or color would be missing. |
||
* Another solution is to force bash ''interactive'' mode: |
|||
<source lang="bash">ssh SSH_HOST "bash --rcfile PATH_TO_RC_FILE -i"</source> |
|||
Another solution is to force bash ''interactive'' mode: |
|||
<source lang="bash"> |
|||
ssh SSH_HOST "bash --rcfile PATH_TO_RC_FILE -i" |
|||
</source> |
|||
Since there is no terminal, bash goes by default in non-interactive mode. Interactive mode is forced with option <tt>-i</tt>, and so prompt will be printed, etc. But this is only a partial solution because there is still no terminal, ie. no color, no TAB auto-completion. |
Since there is no terminal, bash goes by default in non-interactive mode. Interactive mode is forced with option <tt>-i</tt>, and so prompt will be printed, etc. But this is only a partial solution because there is still no terminal, ie. no color, no TAB auto-completion. |
||
== |
=== SSH Escape Sequence === |
||
Source: https://lonesysadmin.net/2011/11/08/ssh-escape-sequences-aka-kill-dead-ssh-sessions/ |
|||
Press {{kb|<return> ~}}, the following appears: |
|||
Supported escape sequences: |
|||
~. - terminate connection (and any multiplexed sessions) |
|||
~B - send a BREAK to the remote system |
|||
~C - open a command line |
|||
~R - request rekey |
|||
~V/v - decrease/increase verbosity (LogLevel) |
|||
~^Z - suspend ssh |
|||
~# - list forwarded connections |
|||
~& - background ssh (when waiting for connections to terminate) |
|||
~? - this message |
|||
~~ - send the escape character by typing it twice |
|||
(Note that escapes are only recognized immediately after newline.) |
|||
Useful ones: |
|||
* {{kb|<enter> ~.}} to exit a broken connection. |
|||
* {{kb|<enter> ~~}} to send tilde as first char after newline. |
|||
== Port Forwarding with SSH == |
|||
Here two drawings that illustrate very clearly the mechanisms of port forwarding in SSH. |
Here two drawings that illustrate very clearly the mechanisms of port forwarding in SSH. |
||
| Line 135: | Line 177: | ||
[[file:ssh_port_forwarding_reverse.png]] |
[[file:ssh_port_forwarding_reverse.png]] |
||
== |
== Applications == |
||
=== SSHFS === |
|||
SSH FileSystem using FUSE. |
SSH FileSystem using FUSE. |
||
| Line 163: | Line 206: | ||
</source> |
</source> |
||
== |
== Tips and How-To == |
||
=== Controlling access === |
|||
By editing {{file|.ssh/authorized_keys}} (see <code>man authorized_keys</code>) one can restrict the access a client has on the remote server. |
By editing {{file|.ssh/authorized_keys}} (see <code>man authorized_keys</code>) one can restrict the access a client has on the remote server. |
||
| Line 172: | Line 216: | ||
autossh -M 0 -f -T -N -n -q -R $PORT:localhost:22 noekeon |
autossh -M 0 -f -T -N -n -q -R $PORT:localhost:22 noekeon |
||
== Reuse connection to boost performance == |
=== Reuse connection to boost performance === |
||
From http://www.debian-administration.org/article/290/Reusing_existing_OpenSSH_v4_connections: |
From http://www.debian-administration.org/article/290/Reusing_existing_OpenSSH_v4_connections: |
||
| Line 187: | Line 231: | ||
This trick can be used to boost the performance of file transfer using '''scp''' (to make it similar to tar+ssh, see [http://lwn.net/Articles/401118/]) |
This trick can be used to boost the performance of file transfer using '''scp''' (to make it similar to tar+ssh, see [http://lwn.net/Articles/401118/]) |
||
=== Connect through a Proxy === |
|||
== Troubleshooting == |
|||
SSH can be said to establish the connection to the server through a proxy by using the option <code>ProxyCommand</code>. Example of '''ProxyCommand''' in the SSH config file: |
|||
<source lang=bash> |
|||
# none |
|||
ProxyCommand none # No proxy |
|||
# using nc |
|||
ProxyCommand /usr/bin/nc -X connect -x 192.0.2.0:8080 %h %p # Example in ssh_config manpage but DOES NOT WORK |
|||
# using connect (aka connect-proxy) |
|||
ProxyCommand /usr/bin/connect %h %p # No proxy as well |
|||
ProxyCommand /usr/bin/connect -H proxyserver:8080 %h %p # Using HTTP proxy proxyserver:8080 |
|||
ProxyCommand /usr/bin/connect -h %h %p # Using HTTP proxy defined in env. var HTTP_PROXY |
|||
ProxyCommand /usr/bin/connect -S socks5server:1080 %h %p # Using SOCKS5 proxy server socks5server:1080 |
|||
ProxyCommand /usr/bin/connect -s %h %p # Using SOCKS5 proxy defined in env. var SOCKS5_SERVER |
|||
ProxyCommand /usr/bin/connect -S socks4server:1080 -4 %h %p # Using SOCKS4 proxy server socks4server:1080 |
|||
# Using socat |
|||
ProxyCommand socat -ly - PROXY:proxy:%h:%p,proxyport=8080,proxyauth=user:pass |
|||
# HTTP Proxy |
|||
ProxyCommand socat -ly - SOCKS4A:socksserver:%h:%p,socksport=1080,socksuser=user |
|||
# SOCKS4A proxy (%h is resolved by proxy) |
|||
# Using ssh-tunnel |
|||
ProxyCommand /usr/local/bin/ssh-tunnel.pl -f - - %h %p |
|||
</source> |
|||
Note that ''connect-proxy'' also supports NTLM authentication (see [[Proxy#connect-proxy|Proxy]]) |
|||
If a ''hostname'' matches several sections, first match found is used. Use '''ProxyCommand none''' to override a default proxy configuration: |
|||
=== Slow SSH connection setup === |
|||
<source lang=bash> |
|||
* '''DNS time-out on the server'''<br/>Whenever a new client connects, the server does a reverse-DNS look-up. If the client IP can't be reversed, the SSH connection is suspended until DNS request times out.<br/>{{green|'''FIX'''}}: Adds client IP and name in <tt>/etc/hosts</tt> |
|||
Host 192.* |
|||
ProxyCommand none # Otherwise setting in Host * would be taken |
|||
Host * |
|||
ProxyCommand /usr/local/bin/ssh-tunnel.pl -f - - %h %p # Default proxy settings |
|||
</source> |
|||
=== |
=== Dealing with Proxy Time-Out using ssh-tunnel === |
||
In some case, the proxy might wait for the client (ie. local pc) to send an authentication string as it is the case in the SSL protocol. A solution for this is described in [http://wiki.yobi.be/wiki/Bypass_Proxy#Client_side:_using_socat Yobi]. It consists in sending immediately the client SSH banner, and strip it when it is sent by the client. The solution described uses a custom Perl script as <code>ProxyCommand</code>: '''ssh-tunnel.pl'''. |
|||
When logging in from a client with different locale from the server, ''perl'' returns a warning about missing locale: |
|||
<source lang=text> |
|||
;ssh-tunnel |
|||
perl: warning: Setting locale failed. |
|||
On Ubuntu/Debian, first install the dependencies: |
|||
perl: warning: Please check that your locale settings: |
|||
<source lang=bash> |
|||
LANGUAGE = (unset), |
|||
sudo apt-get install ssh libssl-dev libgetopt-long-descriptive-perl libmime-base64-urlsafe-perl libnet-ssleay-perl libio-socket-ssl-perl libauthen-ntlm-perl |
|||
LC_ALL = (unset), |
|||
LC_PAPER = "fr_BE.UTF-8", |
|||
... |
|||
LC_NAME = "fr_BE.UTF-8", |
|||
LANG = "en_US.UTF-8" |
|||
are supported and installed on your system. |
|||
perl: warning: Falling back to the standard locale ("C"). |
|||
</source> |
</source> |
||
* This is fixed by telling ''sshd'' not to accept locale env var. from the client. Edit '''<tt>/etc/ssh/sshd_config</tt>''': |
|||
Then install <tt>ssh-tunnel</tt> (if needed, create <tt>~/bin</tt> first and don't forget to add <tt>~/bin</tt> in the path in <tt>.bashrc</tt> before <tt>/usr/bin</tt> and <tt>/usr/local/bin</tt>): |
|||
<source lang=diff> |
|||
<source lang="bash"> |
|||
- AcceptEnv LANG LC_* |
|||
tar -xvzf ssh-tunnel-2.26.tgz |
|||
+ AcceptEnv LANG |
|||
make install |
|||
#Create an empty ssh banner (will be updated at the first connection) |
|||
touch ~/.ssh/clbanner.txt |
|||
#Create the links |
|||
ln -s /usr/local/bin/ssh.pl ~/bin/ssh |
|||
</source> |
</source> |
||
Edit <tt>~/.ssh/config</tt> and <tt>~/.ssh/proxy.conf</tt> as needed. |
|||
=== VPN over SSH === |
|||
SSH allows to setup a full VPN connection over SSH, although it requires some manipulations, and is slower than regular VPN solutions using UDP packets (VPN uses TCP packets, which are slower) . |
|||
;Manual Perl package installation |
|||
References — with ''PermitRootLogin='''no''''': |
|||
If the Perl dependency packages are not available, they can be built manually: |
|||
* [http://nick.zoic.org/art/etc/ssh_tricks/ More Trickiness With SSH |
|||
** [http://nick.zoic.org/art/etc/ssh_tricks/comments.html] More Trickiness With SSH — Comments] |
|||
First install the packages: |
|||
References — with ''PermitRootLogin='''yes''''': |
|||
* <tt>ssh</tt>, <tt>libssl-dev</tt> (cygwin: <tt>openssh</tt>, <tt>openssl</tt>, <tt>openssl-devel</tt>) |
|||
* [https://help.ubuntu.com/community/SSH_VPN SSH_VPN] (rules to make the process automatic) |
|||
Then fetch and build the Perl packages via CPAN (or consider using cpanminus): |
|||
Other references: |
|||
<source lang="perl"> |
|||
* [http://ubuntuforums.org/showthread.php?t=12088 tun/tap on ubuntu] (creating tun device using OpenVPN) |
|||
sudo cpan |
|||
* [http://manpages.ubuntu.com/manpages/precise/man8/tunctl.8.html tunctl manual pages] |
|||
# on first run, autoconfig starts - see wiki for more details |
|||
* [http://manpages.ubuntu.com/manpages/precise/man1/ssh.1.html ssh manual pages] |
|||
# Also if proxy must be set, run: |
|||
* [http://vtun.sourceforge.net/tun/faq.html tun/tap FAQ] |
|||
# o conf init urllist |
|||
# o conf commit |
|||
reload cpan |
|||
install Getopt::Long |
|||
install MIME::Base64 |
|||
install Net::SSLeay |
|||
install IO::Socket::SSL |
|||
install Authen::NTLM |
|||
</source> |
|||
;Troubleshooting |
|||
* Run in verbose debug mode: |
|||
ssh +v -v noekeon -- -d -d -d -d |
|||
:If there are no debug message, make sure that ssh-tunnel is not started in ''quiet'' mode in {{file|.ssh/config}}: |
|||
ProxyCommand /usr/local/bin/ssh-tunnel.pl -q -f - - %h %p # BAD - quiet mode |
|||
ProxyCommand /usr/local/bin/ssh-tunnel.pl -f - - %h %p # OK |
|||
* Check that the gateway address, first field, is correct in {{file|./.ssh/proxy.conf}}. Get the gateway address with <code>netstat -rn</code>. |
|||
=== Creating a VPN over SSH === |
|||
SSH allows to setup a full VPN connection over SSH, although it requires some manipulations, and is slower than regular VPN solutions using UDP packets (SSH uses TCP packets, which are slower). |
|||
;References |
|||
* References — with ''PermitRootLogin='''no''''': |
|||
:* [http://nick.zoic.org/art/etc/ssh_tricks/ More Trickiness With SSH |
|||
:* [http://nick.zoic.org/art/etc/ssh_tricks/comments.html] More Trickiness With SSH — Comments] |
|||
* References — with ''PermitRootLogin='''yes''''': |
|||
:* [https://help.ubuntu.com/community/SSH_VPN SSH_VPN] (rules to make the process automatic) |
|||
* More references |
|||
:* [http://ubuntuforums.org/showthread.php?t=12088 tun/tap on ubuntu] (creating tun device using OpenVPN) |
|||
:* [http://manpages.ubuntu.com/manpages/precise/man8/tunctl.8.html tunctl manual pages] |
|||
:* [http://manpages.ubuntu.com/manpages/precise/man1/ssh.1.html ssh manual pages] |
|||
:* [http://vtun.sourceforge.net/tun/faq.html tun/tap FAQ] |
|||
'''Preliminary Setup''': |
'''Preliminary Setup''': |
||
| Line 293: | Line 393: | ||
* Using <code>-o Tunnel=Ethernet</code> is mandatory for ''tap'' interfaces, or get a <tt>tunnel device open failed</tt> error. |
* Using <code>-o Tunnel=Ethernet</code> is mandatory for ''tap'' interfaces, or get a <tt>tunnel device open failed</tt> error. |
||
* Enabling <code>PermitRootLogin</code> offers more flexibility. Security impact can be greatly reduced by restricting root ssh access to execute a forced command (see [http://bodhizazen.net/Tutorials/VPN-Over-SSH] as an example) |
* Enabling <code>PermitRootLogin</code> offers more flexibility. Security impact can be greatly reduced by restricting root ssh access to execute a forced command (see [http://bodhizazen.net/Tutorials/VPN-Over-SSH] as an example) |
||
=== Multiplexing SSH connection for faster connect === |
|||
SSH may multiplex several connections on a single one to accelerate new connections. |
|||
This uses the config parameters <code>ControlMaster</code>, <code>ControlPath</code> and <code>ControlPersist</code> in {{file|~/.ssh/config}}. |
|||
See [https://en.wikibooks.org/wiki/OpenSSH/Cookbook/Multiplexing Multiplexing] for details ([https://dev.to/cpu/ssh-config-tips-and-tricks-54hk], [https://serverfault.com/questions/26422/dynamically-generate-ssh-host-entries-in-ssh-config]). |
|||
=== Dynamic configuration using <code>Match</code> === |
|||
Instead of using <code>Host</code> keyword to group ssh configuration in {{file|~/.ssh/config}}, we can use <code>Match</code> to build more complex configuration, and among others configurations that depend on runtime settings. |
|||
For instance, assume we have a script {{file|on-acme-network}} that returns true if we are on some ACME network, detecting by testing the current network gateway: |
|||
<source lang="bash"> |
|||
#! /bin/bash |
|||
# |
|||
# Script on-acme-network |
|||
function get_gateway() |
|||
{ |
|||
if [ -x /sbin/ip ]; then |
|||
/sbin/ip route | awk '/^default/ { print $3 }' | head -n 1 |
|||
else |
|||
/bin/netstat -rn | perl -lne "print for /^0\.0\.0\.0 +([\.0-9]+) /g" | head -n 1 |
|||
fi |
|||
} |
|||
[ "10.10.10.10" = "$(get_gateway)" ] |
|||
</source> |
|||
Then we can create an SSH config that will connect through a proxy if we are in ACME network directly to our hosts, and connect directly otherwise: |
|||
<source lang="bash"> |
|||
# ~/.ssh/config |
|||
Host my_ssh_server |
|||
User some_user |
|||
HostName my_ssh_server.com |
|||
Host my_other_ssh |
|||
User some_user |
|||
HostName my_other_ssh.com |
|||
Host * |
|||
ForwardX11 no |
|||
ForwardX11Trusted no |
|||
ServerAliveInterval 15 |
|||
Match exec on-acme-network |
|||
ProxyCommand connect-proxy -H proxy.acme.com:8080 %h %p |
|||
</source> |
|||
Note: another solution for dynamic configuration is to create {{file|config}} as a named pipe and make sure there is always a process writing to it, or use ''scriptfs'' [https://unix.stackexchange.com/questions/208786/determine-the-target-of-an-ssh-connection-at-runtime]. |
|||
=== Restrict ssh connection to a given command === |
|||
This is done in {{file|authorized_keys}}. For instance, for borg: |
|||
command="/usr/local/bin/borg serve --restrict-to-path /home/borg/repo/",restrict ssh-ed25519 AA... |
|||
To restrict to port forwarding only: |
|||
<source lang="bash"> |
|||
# On the client |
|||
autossh -M 0 -f -N -n -q -L 9001:localhost:9001 -L 9002:localhost:9002 server |
|||
ssh -f -N -n -q -L 9001:localhost:9001 -L 9002:localhost:9002 server |
|||
# In authorized_keys |
|||
no-pty,no-X11-forwarding,permitopen="localhost:9002",permitopen="localhost:9002",command="/bin/echo do-not-send-commands" ssh-ed25519 AAAA... |
|||
</source> |
|||
=== Deal with unreliable connnection === |
|||
sshd may not detect rapidly that remote client is no longer connected. As a result, whatever process launched on the server may still consume resources needlessly [https://borgbackup.readthedocs.io/en/stable/usage/serve.html]. |
|||
Edit client configuration {{file|~/.ssh/config}} (or {{file|/etc/ssh/ssh_config}}): |
|||
Host backupserver |
|||
ServerAliveInterval 10 |
|||
ServerAliveCountMax 30 |
|||
Here the client will close the connection if it 30 keepalive packets were not ack'ed (ie. 300s total). |
|||
Edit server configuation, {{file|/etc/ssh/sshd_config}} |
|||
ClientAliveInterval 10 |
|||
ClientAliveCountMax 30 |
|||
Here the server will close the connection if it 30 keepalive packets were not ack'ed (ie. 300s total). |
|||
With this configuration, any dead connection will close on either side after 300s, and corresponding locked resource would be freed. For instance, one could give a client process a 600s timeout to try to connect to remote, and acquire that remote resource. |
|||
=== Read password from environment with ssh-agent === |
|||
* https://stackoverflow.com/questions/38354773/how-to-pass-an-ssh-key-passphrase-via-environment-variable |
|||
Say the password is in variable <code>SSH_PWD</code>. First we make an script that will echo that variable, {{file|echo-ssh-pwd}}: |
|||
<source lang="bash"> |
|||
#! /bin/bash |
|||
echo "$SSH_PWD" |
|||
</source> |
|||
Then make it executable |
|||
<source lang="bash"> |
|||
chmod a+x echo-ssh-pwd |
|||
</source> |
|||
Then in our ssh connection script: |
|||
<source lang="bash"> |
|||
# DISPLAY setting mandatory, /dev/null redirect mandatory, setsid optional? |
|||
DISPLAY=":0.0" SSH_ASKPASS="echo-ssh-pwd" setsid ssh-add .ssh/id_ed25519 </dev/null |
|||
# ssh ... |
|||
</source> |
|||
== Troubleshooting == |
|||
=== Slow SSH connection setup === |
|||
* '''DNS time-out on the server'''<br/>Whenever a new client connects, the server does a reverse-DNS look-up. If the client IP can't be reversed, the SSH connection is suspended until DNS request times out.<br/>{{green|'''FIX'''}}: Adds client IP and name in <tt>/etc/hosts</tt> |
|||
=== Missing Locale in Perl === |
|||
When logging in from a client with different locale from the server, ''perl'' returns a warning about missing locale: |
|||
<source lang=text> |
|||
perl: warning: Setting locale failed. |
|||
perl: warning: Please check that your locale settings: |
|||
LANGUAGE = (unset), |
|||
LC_ALL = (unset), |
|||
LC_PAPER = "fr_BE.UTF-8", |
|||
... |
|||
LC_NAME = "fr_BE.UTF-8", |
|||
LANG = "en_US.UTF-8" |
|||
are supported and installed on your system. |
|||
perl: warning: Falling back to the standard locale ("C"). |
|||
</source> |
|||
* This is fixed by telling ''sshd'' not to accept locale env var. from the client. Edit '''<tt>/etc/ssh/sshd_config</tt>''': |
|||
<source lang=diff> |
|||
- AcceptEnv LANG LC_* |
|||
+ AcceptEnv LANG |
|||
</source> |
|||
=== Weird fingerprint format (md5 vs sha256) === |
|||
Since OpenSSH 6.8, the format of fingerprint switched from md5 to sha256 (in Base64). |
|||
From [http://superuser.com/questions/929566/sha256-ssh-fingerprint-given-by-the-client-but-only-md5-fingerprint-known-for-se superuser.com]: |
|||
;Force display of md5 fingerprint: |
|||
<source lang=bash> |
|||
ssh -o FingerprintHash=md5 example.org |
|||
</source> |
|||
;Get md5 or sha256 fingerprint |
|||
<source lang=bash> |
|||
ssh-keyscan example.org > key.pub # or find the keys on the server in /etc/ssh |
|||
# Get default ssh, depending on OpenSSH version |
|||
ssh-keygen -l -f key.pub (default hash, depending on OpenSSH version) |
|||
# Get md5 format |
|||
ssh-keygen -l -f key.pub -E md5 |
|||
# Get sha256/base64 format |
|||
awk '{print $2}' ssh_host_rsa_key.pub | base64 -d | sha256sum -b | awk '{print $1}' | xxd -r -p | base64 |
|||
</source> |
|||
=== ssh does not close connection when remote command exits === |
|||
This is likely due to the remote command creating new processes that attach to stdin/stdout/stderr [https://askubuntu.com/questions/498539/ssh-remote-command-execute-stays-without-disconnect-when-finished-execute]. |
|||
To fix: |
|||
* Redirect stdin/stdout/stderr |
|||
<source lang="bash"> |
|||
ssh user@host "/script/to/run < /dev/null > /tmp/mylogfile 2>&1 &" |
|||
</source> |
|||
* Use <code>-t</code> |
|||
<source lang="bash"> |
|||
ssh -t user@host "/script/to/run" |
|||
</source> |
|||
=== ssh saying <code>Connection to xxx closed</code> after remote command execution === |
|||
<source lang="bash"> |
|||
ssh -t user@host somecmd |
|||
# ... |
|||
# Connection to xxx closed. |
|||
</source> |
|||
The solution is simply to use <code>-q</code> |
|||
<source lang="bash"> |
|||
ssh -qt user@host somecmd |
|||
# ... |
|||
</source> |
|||
Latest revision as of 05:24, 20 September 2024
Reference
- Cristal clear diagrams.
On this Wiki:
Tips
On ssh command:
ssh -F hostname # Find hostname in ~/.ssh/known_hosts (useful if HashKnowHosts enabled)
ssh -l -f ~/.ssh/known_hosts # Print fingerprint of known host keys
ssh -Lport:host:hostport hostname sleep 60 # Forward port, and exit after 60s if no connection is made
ssh -f -N -n -q -L ${BINDADDR}:port:host:hostport hostname # Idem, with 'go backg', 'no remote cmd', 'redir stdin from /dev/nul', 'quiet'
If a script is to be called as a ssh command, use 1>&2 instead of >/dev/stderr to redirect a message to stderr (if not, you'll get an error undefined /dev/stderr):
#! /bin/bash
# This script is called as an ssh command with
# ssh hostname thisscript.sh
echo "This will go to stdin"
echo "This will go to stderr" 1>&2
Escape sequences
- Type
~?after a newline to get a list of escape sequence
| Sequence | Effect |
|---|---|
Return ~? |
List available sequence |
Return ~. |
Terminate SSH session |
Return ~~ |
Emit ~. Also useful to send the escape sequence to a 2nd (tunneled) SSH connection
|
Install
After installing ssh (client & server), you have to create an ssh-key:
ssh-keygen
Create a key
ssh-keygen -t ed25519 -f id_ed25519
Regenerate SSH host key
The easiest is to delete all keys and reconfigure openssh package:
rm /etc/ssh/ssh_host_*
/usr/sbin/dpkg-reconfigure openssh-server
Or manually:
ssh-keygen -t dsa -N "" -f /etc/ssh/ssh_host_dsa_key
ssh-keygen -t rsa -N "" -f /etc/ssh/ssh_host_rsa_key
ssh-keygen -t ecdsa -N "" -f /etc/ssh/ssh_host_ecdsa_key
Afterwards, you must delete the old host key from known_hosts file of any client connecting to that server:
ssh-keygen -R server_hostname
Configuration
SSH can be configured through file ~/.ssh/config. See man ssh_config for more information. The format is as follows:
# Specific configuration options for host host1
Host host1
Option1 parameter
Option2 parameter
# General configuration options for all hosts.
# Options in this section applies if same option was *not already specified* in a relevant host section above.
Host *
Option1 parameter
Option2 parameter
The value to use for each option is given by the first section that matches the host specification and that provides a value for that option. So section Host * should always be at the end of the file, since any subsequent section will be ignored.
Usage
Remote Command Execution
SSH allows to execute any command on remote SSH host. The syntax is
ssh USER@HOST COMMAND ...
If COMMAND starts children processes, ssh only exits when all the children terminated. This is becaus these children connects to FD stdin/stdout/stderr and ssh has to keep them open.
To avoid that uses -t and -q to avoid the "closed connection" message:
ssh -qt USER@HOST COMMAND ...
In addition, to avoid ssh to kill the children on exits, the job control must be enabled in the remote shell [1] (this is disabled when bash is started in non-interactive mode, which means that process parent and children are all in the same process group, which then receives the SIGHUP signal on exit). This is done with
set -m
in the remote script.
In case of compound commands, the semi-colon may be escaped with \:
ssh -qt USER@HOST COMMAND1\; COMMAND2...
Alternatively, use quotes:
ssh -qt USER@HOST "COMMAND1; COMMAND2..."
if ssh is used within a function / script, and you want to pass along some positional parameters to the remote script that might include spaces or funny characters, use ${*@Q} or printf " %q" "$@" to escape them:
#! /bin/bash
if [ -n "$SSH_HOST" ];
exec ssh -qt $SSH_HOST "$0" ${*@Q}
fi
To execute a remote command on remote host and stay connected afterwards, use ssh -t, along with bash rcfile, like:
ssh -t SSH_HOST "bash --rcfile PATH_TO_RC_FILE"
Don't miss the quotes around the command. Bash will execute the commands in the rc file, and will open a session. Connection remains open because stdin/stdout is not closed. Option -t allows for connecting with current terminal. Without this option, there will be no terminal connection, so bash would run in batch mode (no prompt), and terminal features like tab completion or color would be missing.
Another solution is to force bash interactive mode:
ssh SSH_HOST "bash --rcfile PATH_TO_RC_FILE -i"
Since there is no terminal, bash goes by default in non-interactive mode. Interactive mode is forced with option -i, and so prompt will be printed, etc. But this is only a partial solution because there is still no terminal, ie. no color, no TAB auto-completion.
SSH Escape Sequence
Source: https://lonesysadmin.net/2011/11/08/ssh-escape-sequences-aka-kill-dead-ssh-sessions/
Press <return> ~, the following appears:
Supported escape sequences:
~. - terminate connection (and any multiplexed sessions)
~B - send a BREAK to the remote system
~C - open a command line
~R - request rekey
~V/v - decrease/increase verbosity (LogLevel)
~^Z - suspend ssh
~# - list forwarded connections
~& - background ssh (when waiting for connections to terminate)
~? - this message
~~ - send the escape character by typing it twice
(Note that escapes are only recognized immediately after newline.)
Useful ones:
- <enter> ~. to exit a broken connection.
- <enter> ~~ to send tilde as first char after newline.
Port Forwarding with SSH
Here two drawings that illustrate very clearly the mechanisms of port forwarding in SSH.
First the case of direct port forwarding, where a port is opened for listening on the (local) SSH Client, and forwarded to the given host and port on the remote side (i.e. accessible from SSH server).
Then the case of reverse port forwarding, where a port is opened for listening on the (remote) SSH Server, and forwarded to the given host and port locally (i.e. accessible from SSH client).
Applications
SSHFS
SSH FileSystem using FUSE.
References:
Install
sudo apt-get install sshfs
sudo gpasswd -a $USER fuse
Mount / Unmount
mkdir ~/far_projects
sshfs -o idmap=user $USER@far:/projects ~/far_projects
fusermount -u ~/far_projects
The idmap=user option ensures that files owned by the remote user are owned by the local user. This is to deal with situations where these users have different UID. This option does not translate UIDs for other users.
/etc/fstab
Line to add to /etc/fstab:
sshfs#$USER@far:/projects /home/$USER/far_projects fuse defaults,idmap=user 0 0
Tips and How-To
Controlling access
By editing .ssh/authorized_keys (see man authorized_keys) one can restrict the access a client has on the remote server.
- port-forwarding connection only
- Edit authorized_keys as follows (from Stack-Overflow [2]):
no-pty,no-X11-forwarding,permitopen="localhost:6379",command="/bin/echo do-not-send-commands" ssh-rsa rsa-public-key-code-goes-here keyuser@keyhost
- Create the reverse port-forwarding with:
autossh -M 0 -f -T -N -n -q -R $PORT:localhost:22 noekeon
Reuse connection to boost performance
From http://www.debian-administration.org/article/290/Reusing_existing_OpenSSH_v4_connections:
Add the following to ~/.ssh/config:
Host * ControlPath /tmp/%r@%h:%p
Now we can connect as normal, so long as we make the first connection to any host with -M (for "Master") all subsequent connections will be much faster.
Or, force the -M for the first connection automatically with
Host * ControlMaster auto ControlPath /tmp/%r@%h:%p
This trick can be used to boost the performance of file transfer using scp (to make it similar to tar+ssh, see [3])
Connect through a Proxy
SSH can be said to establish the connection to the server through a proxy by using the option ProxyCommand. Example of ProxyCommand in the SSH config file:
# none
ProxyCommand none # No proxy
# using nc
ProxyCommand /usr/bin/nc -X connect -x 192.0.2.0:8080 %h %p # Example in ssh_config manpage but DOES NOT WORK
# using connect (aka connect-proxy)
ProxyCommand /usr/bin/connect %h %p # No proxy as well
ProxyCommand /usr/bin/connect -H proxyserver:8080 %h %p # Using HTTP proxy proxyserver:8080
ProxyCommand /usr/bin/connect -h %h %p # Using HTTP proxy defined in env. var HTTP_PROXY
ProxyCommand /usr/bin/connect -S socks5server:1080 %h %p # Using SOCKS5 proxy server socks5server:1080
ProxyCommand /usr/bin/connect -s %h %p # Using SOCKS5 proxy defined in env. var SOCKS5_SERVER
ProxyCommand /usr/bin/connect -S socks4server:1080 -4 %h %p # Using SOCKS4 proxy server socks4server:1080
# Using socat
ProxyCommand socat -ly - PROXY:proxy:%h:%p,proxyport=8080,proxyauth=user:pass
# HTTP Proxy
ProxyCommand socat -ly - SOCKS4A:socksserver:%h:%p,socksport=1080,socksuser=user
# SOCKS4A proxy (%h is resolved by proxy)
# Using ssh-tunnel
ProxyCommand /usr/local/bin/ssh-tunnel.pl -f - - %h %p
Note that connect-proxy also supports NTLM authentication (see Proxy)
If a hostname matches several sections, first match found is used. Use ProxyCommand none to override a default proxy configuration:
Host 192.*
ProxyCommand none # Otherwise setting in Host * would be taken
Host *
ProxyCommand /usr/local/bin/ssh-tunnel.pl -f - - %h %p # Default proxy settings
Dealing with Proxy Time-Out using ssh-tunnel
In some case, the proxy might wait for the client (ie. local pc) to send an authentication string as it is the case in the SSL protocol. A solution for this is described in Yobi. It consists in sending immediately the client SSH banner, and strip it when it is sent by the client. The solution described uses a custom Perl script as ProxyCommand: ssh-tunnel.pl.
- ssh-tunnel
On Ubuntu/Debian, first install the dependencies:
sudo apt-get install ssh libssl-dev libgetopt-long-descriptive-perl libmime-base64-urlsafe-perl libnet-ssleay-perl libio-socket-ssl-perl libauthen-ntlm-perl
Then install ssh-tunnel (if needed, create ~/bin first and don't forget to add ~/bin in the path in .bashrc before /usr/bin and /usr/local/bin):
tar -xvzf ssh-tunnel-2.26.tgz
make install
#Create an empty ssh banner (will be updated at the first connection)
touch ~/.ssh/clbanner.txt
#Create the links
ln -s /usr/local/bin/ssh.pl ~/bin/ssh
Edit ~/.ssh/config and ~/.ssh/proxy.conf as needed.
- Manual Perl package installation
If the Perl dependency packages are not available, they can be built manually:
First install the packages:
- ssh, libssl-dev (cygwin: openssh, openssl, openssl-devel)
Then fetch and build the Perl packages via CPAN (or consider using cpanminus):
sudo cpan
# on first run, autoconfig starts - see wiki for more details
# Also if proxy must be set, run:
# o conf init urllist
# o conf commit
reload cpan
install Getopt::Long
install MIME::Base64
install Net::SSLeay
install IO::Socket::SSL
install Authen::NTLM
- Troubleshooting
- Run in verbose debug mode:
ssh +v -v noekeon -- -d -d -d -d
- If there are no debug message, make sure that ssh-tunnel is not started in quiet mode in .ssh/config:
ProxyCommand /usr/local/bin/ssh-tunnel.pl -q -f - - %h %p # BAD - quiet mode ProxyCommand /usr/local/bin/ssh-tunnel.pl -f - - %h %p # OK
- Check that the gateway address, first field, is correct in ./.ssh/proxy.conf. Get the gateway address with
netstat -rn.
Creating a VPN over SSH
SSH allows to setup a full VPN connection over SSH, although it requires some manipulations, and is slower than regular VPN solutions using UDP packets (SSH uses TCP packets, which are slower).
- References
- References — with PermitRootLogin=no:
- [http://nick.zoic.org/art/etc/ssh_tricks/ More Trickiness With SSH
- [4] More Trickiness With SSH — Comments]
- References — with PermitRootLogin=yes:
- SSH_VPN (rules to make the process automatic)
- More references
- tun/tap on ubuntu (creating tun device using OpenVPN)
- tunctl manual pages
- ssh manual pages
- tun/tap FAQ
Preliminary Setup:
- First on the server side, ssh daemon must allow creating of tunnels. For this setup however you don't need to enable PermitRootLogin. Edit /etc/ssh/sshd_config:
+PermitTunnel yes
- Check if ip supports creation of tun/tap interfaces:
ip tuntap help
- If not, install openVPN (or a recent version of tunctl):
sudo apt-get install openvpn
- Unlike what is proposed in ssh manual, we are not going to use private addresses (10.*.*.*) but instead we are going to pick 1 address in the remote network that we hope is not used by any computer on the remote network. This is because it seems that packets with a private address range as origin are lost (no reply). Say we pick address 123.123.123.1 and 123.123.123.2
- Also check that kernel on the client supports forwarding of packets, and that the firewall authorizes it as well ([5]):
sudo su
echo 1 > /proc/sys/net/ipv4/ip_forward
iptables -P FORWARD ACCEPT
iptables -F FORWARD
Setting up the VPN:
- Log on the server, and create the tun0 interface with ip or openvpn, and configure the interface:
sudo ip tuntap add dev tun0 mode tun user $USER # or 'sudo openvpn --mktun --dev tun0 --user $USER'
sudo ifconfig tun0 123.123.123.1 123.123.123.2 netmask 255.255.255.252 # Assign 123.123.123.2 as local IP addr on tun0 (and .1 as peer)
sudo route add -net 123.123.120.0/22 dev tun0 # This will route all packets to 123.123.120.0/24 network through
# ... our tun0 interface directly to the client.
# ... these packets will have 123.123.123.2 as source IP
- On the client, create the tun0 interface, and setup the tunnel and route table:
sudo ip tuntap add dev tun0 mode tun user $USER # or 'sudo openvpn --mktun --dev tun0 --user $USER'
sudo ifconfig tun0 123.123.123.2 123.123.123.1 netmask 255.255.255.252
sudo route add -host 123.123.123.2 dev tun0 # Route all packets for 123.123.123.2 through tun0 itf
sudo arp -Ds 123.123.123.2 eth0 pub # Tell all computers on eth0 that we'll take care of packets for IP 123.123.123.2
ssh -f -w 0:0 $SSHSERVER true # SSH in background, tunnel from tun0:tun0
Troubleshooting
- Setup tcpdump on 'tun0' on the client and server
sudo tcpdump -i tun0 -n icmp # On the client and server
- Then on the server, ping the client and verify that ICMP packets are sent back and forth:
ping 123.123.123.1 # peer on tun0 itf
- Second, we will ping a computer on the remote netwrok from the server. On the client, setup tcpdump to now monitors packet on the 'eth0' interface:
sudo tcpdump -i etho0 -n icmp # On the client
sudo tcpdump -i tun0 -n icmp # On the server
- Ping the remote computer, and observes that packet now also are forwarded by the client over the 'eth0' interface.
If packets are sent, but none are received, likely it is because the ARP proxy is not setup correctly or is not published (pub keyword witharp). If no packets are sent or received, but packets are seen on the client tun0 interface, then probably packet forwarding is not enabled on the client kernel, or firewall forbids it.
ping 123.123.120.1 # On the server
Remarks:
- SSH manpage creates tun device with different ID, but this is only needed if ssh'ing to localhost.
- Use
-w any:anyto let ssh uses any available tun devices - Using
-o Tunnel=Ethernetis mandatory for tap interfaces, or get a tunnel device open failed error. - Enabling
PermitRootLoginoffers more flexibility. Security impact can be greatly reduced by restricting root ssh access to execute a forced command (see [6] as an example)
Multiplexing SSH connection for faster connect
SSH may multiplex several connections on a single one to accelerate new connections.
This uses the config parameters ControlMaster, ControlPath and ControlPersist in ~/.ssh/config.
See Multiplexing for details ([7], [8]).
Dynamic configuration using Match
Instead of using Host keyword to group ssh configuration in ~/.ssh/config, we can use Match to build more complex configuration, and among others configurations that depend on runtime settings.
For instance, assume we have a script on-acme-network that returns true if we are on some ACME network, detecting by testing the current network gateway:
#! /bin/bash
#
# Script on-acme-network
function get_gateway()
{
if [ -x /sbin/ip ]; then
/sbin/ip route | awk '/^default/ { print $3 }' | head -n 1
else
/bin/netstat -rn | perl -lne "print for /^0\.0\.0\.0 +([\.0-9]+) /g" | head -n 1
fi
}
[ "10.10.10.10" = "$(get_gateway)" ]
Then we can create an SSH config that will connect through a proxy if we are in ACME network directly to our hosts, and connect directly otherwise:
# ~/.ssh/config
Host my_ssh_server
User some_user
HostName my_ssh_server.com
Host my_other_ssh
User some_user
HostName my_other_ssh.com
Host *
ForwardX11 no
ForwardX11Trusted no
ServerAliveInterval 15
Match exec on-acme-network
ProxyCommand connect-proxy -H proxy.acme.com:8080 %h %p
Note: another solution for dynamic configuration is to create config as a named pipe and make sure there is always a process writing to it, or use scriptfs [9].
Restrict ssh connection to a given command
This is done in authorized_keys. For instance, for borg:
command="/usr/local/bin/borg serve --restrict-to-path /home/borg/repo/",restrict ssh-ed25519 AA...
To restrict to port forwarding only:
# On the client
autossh -M 0 -f -N -n -q -L 9001:localhost:9001 -L 9002:localhost:9002 server
ssh -f -N -n -q -L 9001:localhost:9001 -L 9002:localhost:9002 server
# In authorized_keys
no-pty,no-X11-forwarding,permitopen="localhost:9002",permitopen="localhost:9002",command="/bin/echo do-not-send-commands" ssh-ed25519 AAAA...
Deal with unreliable connnection
sshd may not detect rapidly that remote client is no longer connected. As a result, whatever process launched on the server may still consume resources needlessly [10].
Edit client configuration ~/.ssh/config (or /etc/ssh/ssh_config):
Host backupserver
ServerAliveInterval 10
ServerAliveCountMax 30
Here the client will close the connection if it 30 keepalive packets were not ack'ed (ie. 300s total).
Edit server configuation, /etc/ssh/sshd_config
ClientAliveInterval 10 ClientAliveCountMax 30
Here the server will close the connection if it 30 keepalive packets were not ack'ed (ie. 300s total).
With this configuration, any dead connection will close on either side after 300s, and corresponding locked resource would be freed. For instance, one could give a client process a 600s timeout to try to connect to remote, and acquire that remote resource.
Read password from environment with ssh-agent
Say the password is in variable SSH_PWD. First we make an script that will echo that variable, echo-ssh-pwd:
#! /bin/bash
echo "$SSH_PWD"
Then make it executable
chmod a+x echo-ssh-pwd
Then in our ssh connection script:
# DISPLAY setting mandatory, /dev/null redirect mandatory, setsid optional?
DISPLAY=":0.0" SSH_ASKPASS="echo-ssh-pwd" setsid ssh-add .ssh/id_ed25519 </dev/null
# ssh ...
Troubleshooting
Slow SSH connection setup
- DNS time-out on the server
Whenever a new client connects, the server does a reverse-DNS look-up. If the client IP can't be reversed, the SSH connection is suspended until DNS request times out.
FIX: Adds client IP and name in /etc/hosts
Missing Locale in Perl
When logging in from a client with different locale from the server, perl returns a warning about missing locale:
perl: warning: Setting locale failed.
perl: warning: Please check that your locale settings:
LANGUAGE = (unset),
LC_ALL = (unset),
LC_PAPER = "fr_BE.UTF-8",
...
LC_NAME = "fr_BE.UTF-8",
LANG = "en_US.UTF-8"
are supported and installed on your system.
perl: warning: Falling back to the standard locale ("C").
- This is fixed by telling sshd not to accept locale env var. from the client. Edit /etc/ssh/sshd_config:
- AcceptEnv LANG LC_*
+ AcceptEnv LANG
Weird fingerprint format (md5 vs sha256)
Since OpenSSH 6.8, the format of fingerprint switched from md5 to sha256 (in Base64). From superuser.com:
- Force display of md5 fingerprint
ssh -o FingerprintHash=md5 example.org
- Get md5 or sha256 fingerprint
ssh-keyscan example.org > key.pub # or find the keys on the server in /etc/ssh
# Get default ssh, depending on OpenSSH version
ssh-keygen -l -f key.pub (default hash, depending on OpenSSH version)
# Get md5 format
ssh-keygen -l -f key.pub -E md5
# Get sha256/base64 format
awk '{print $2}' ssh_host_rsa_key.pub | base64 -d | sha256sum -b | awk '{print $1}' | xxd -r -p | base64
ssh does not close connection when remote command exits
This is likely due to the remote command creating new processes that attach to stdin/stdout/stderr [11].
To fix:
- Redirect stdin/stdout/stderr
ssh user@host "/script/to/run < /dev/null > /tmp/mylogfile 2>&1 &"
- Use
-t
ssh -t user@host "/script/to/run"
ssh saying Connection to xxx closed after remote command execution
ssh -t user@host somecmd
# ...
# Connection to xxx closed.
The solution is simply to use -q
ssh -qt user@host somecmd
# ...